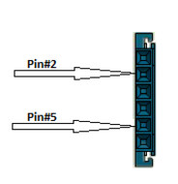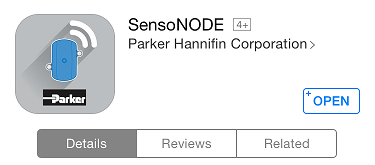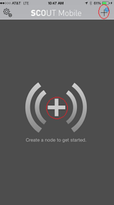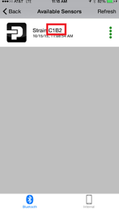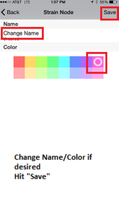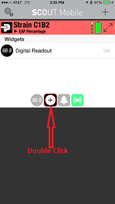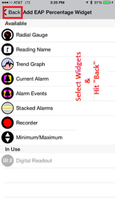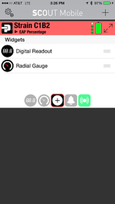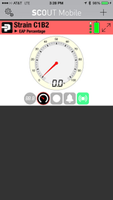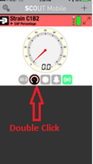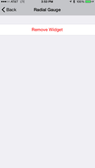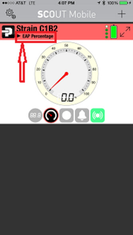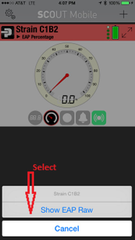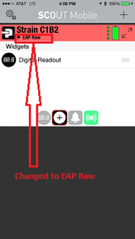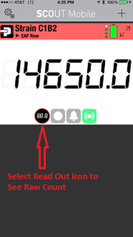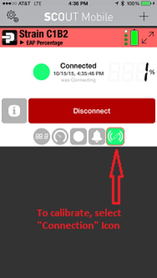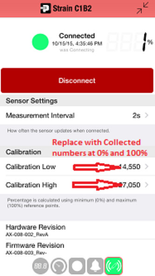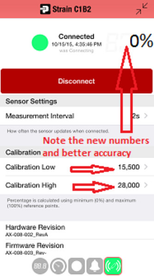- Purpose
To help EAP Sensor Evaluation Kits users
- Scope
- Set up
- Connecting to App
- App Features
*Note: Instruction to cover both SNES-KIT-B-01 & SNES-KIT-B-01-U Evaluation Kits
- Parts
Description |
Picture |
USB battery |
|
Micro-USB Cable |
|
Sensor Cable |
|
Transmitter |
|
|
|
EAP Sensor |
|
- Kit Set Up
- Connect USB battery to BLE transmitter using the micro USB cable
- Make sure the battery is fully charged
- Do not connect the battery to the transmitter while at charge
- Connecting battery to transmitter while at charge introduces noise
- Connect the Sensor Cable to Transmitter
- Insert sensor cable audio jack into the audio input on the BLE transmitter
- Connect the sensor to the sensor cable
- Sensor Pin Outs are #2 & 5, meaning that the sensor cable pins should be connected to the pin #2 & 5 on the blue connector
- Turn on the battery
- Battery light is blue when charged and is red when charging is needed
- Connect USB battery to BLE transmitter using the micro USB cable
- Connecting to App
- Download the "SensoNODE" App from Apple Store
- Search for "SensoNODE" or "Scout Mobile"
- Download the "SensoNODE" App from Apple Store
- Android App is not available for the time being but is expected for release in Jan 2016
- Set up your kit and turn on the battery
- Fire up the App
- Connect the BLE transmitter to the SensoNODE app using the (
 ) sign in the middle of screen or the + sign at the top-right corner
) sign in the middle of screen or the + sign at the top-right corner
- Hit "+" to add sensor
- Select the sensor you like to monitor
- Sensor identification is BLE radio serial number (See back of BLE Radio)
- Change the name or color ID of the sensor if desired
- Hit "Save"
- App Features
- Adding a widget
- Double Click on the Widget folder ( Square with + in the middle)
- Select the desired widgets
- Hit "Back" at the top-left corner. Now you see the list of selected Widgets
- Hit desired widgets to monitor sensor out put
- Adding a widget
-
- Removing a Widget
- To remove a widget, double click on the widget icon
- Hit "Remove"
- Removing a Widget
- Changing the read out from EAP Percentage to EAP Raw
- To change EAP sensor read out from Percentage to Raw hit "EAP Percentage"
- From the pop-up menu select "Show EAP Raw"
- To see EAP Raw count select the read out icon
*Notes:
- Selected Widgets do not roll over from Percentage Mode to Raw Mode
- Desired widgets needs to be selected independently for each percentage and raw modes
- In raw mode, user get to see the count numbers.
-
- Calibration
- You may notice that connected sensors might be off by up to 5% before calibration
- This is because the app has a default "Count Number" setting that needs to be changed for each sensor to improve accuracy
- For how to access "Count Numbers" see previous section
- To calibrate, collect the Count numbers at 0% and 100% strain. Record/note the Counts numbers when the sensor is relaxed for 0% and stretch the sensor 50 mm and record the count number for 100%. These two numbers are min and max that needs to be replaced with App's default setting.
- For calibration highlight the "Connection" Icon with green color
- Hit the pro icon with letter i
- Replace the calibration low and calibration high numbers with the numbers collected at 0% and 100% for the specific sensor you are calibrating.
- Calibration